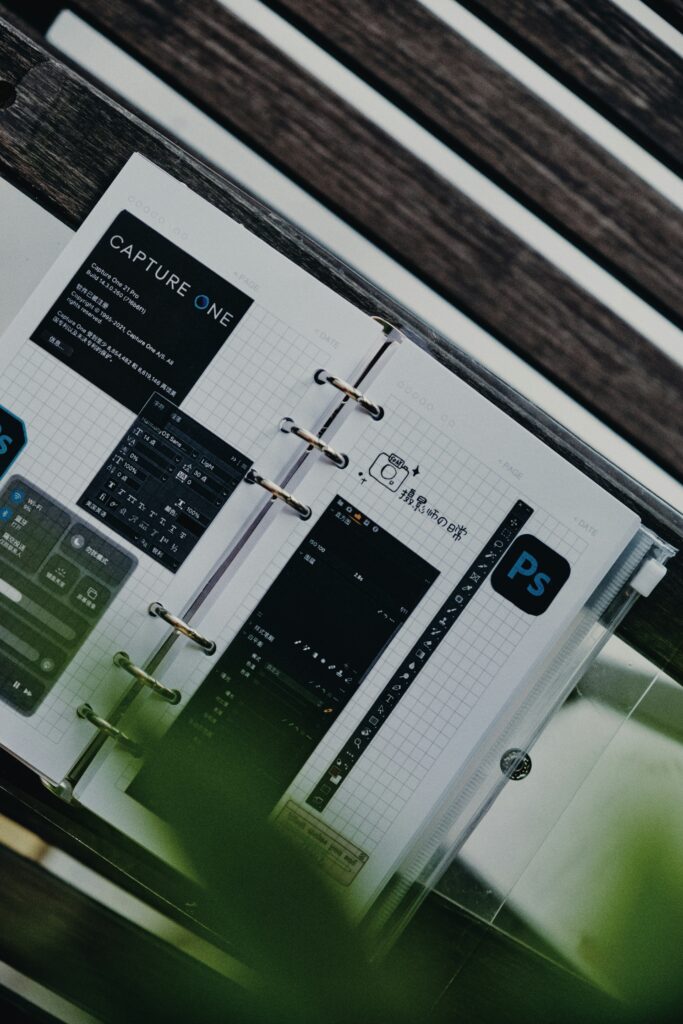Adobe Photoshop es una herramienta esencial para fotógrafos, ya que ofrece un sinfín de posibilidades para editar y mejorar imágenes. Tanto si eres un principiante como si tienes algo de experiencia, dominar los retoques básicos en Adobe Photoshop te permitirá transformar tus fotos y llevarlas al siguiente nivel.
En este artículo, exploraremos cómo realizar ajustes básicos para mejorar la calidad de tus fotos y te proporcionaremos un paso a paso detallado para que logres resultados impresionantes. Sigue leyendo y aprende cómo retocar fotos en Photoshop de manera profesional.
Paso 1: Abre tu Foto en Adobe Photoshop
Antes de comenzar con cualquier ajuste, necesitas abrir tu imagen en Photoshop.
- Abre Adobe Photoshop.
- Haz clic en Archivo > Abrir o usa el atajo de teclado Ctrl+O (Cmd+O en Mac).
- Selecciona la foto que deseas editar y haz clic en «Abrir».
Consejo SEO: Si estás trabajando en fotografía digital, asegúrate de usar imágenes de alta calidad para garantizar mejores resultados en la edición.
Paso 2: Duplica la Capa de Fondo
Siempre es buena práctica trabajar en una copia de la imagen original para evitar editar directamente sobre la capa principal.
- Ve al panel de capas (normalmente ubicado a la derecha).
- Haz clic derecho sobre la capa de fondo y selecciona Duplicar capa.
- Nombra la nueva capa como «Edición» y haz clic en «OK».
Esto te permitirá comparar el antes y después de tus retoques y preservar la imagen original.
Paso 3: Ajusta el Brillo y el Contraste
El brillo y el contraste son fundamentales para mejorar el aspecto general de la foto.
- Ve al menú superior y selecciona Imagen > Ajustes > Brillo/Contraste.
- En el cuadro de diálogo que aparece, ajusta los valores deslizando las barras.
- Incrementa el brillo para aclarar áreas oscuras.
- Ajusta el contraste para dar mayor definición entre las luces y las sombras.
- Haz clic en «OK» cuando estés satisfecho con los cambios.
Consejo SEO: Este paso es clave para hacer que tus fotos sean más impactantes y atractivas visualmente.

Paso 4: Corrige el Balance de Color
Si los colores de tu foto no se ven naturales, puedes corregir el balance de color fácilmente.
- Ve a Imagen > Ajustes > Balance de color.
- Ajusta las barras de los tonos (Cyan/Rojo, Magenta/Verde, Amarillo/Azul) hasta que obtengas un resultado equilibrado.
- Utiliza los controles de sombras, medios tonos y luces para ajustar diferentes partes de la imagen.
Tip para SEO: Las fotos con colores equilibrados suelen destacar más en galerías y portafolios online.
Paso 5: Ajusta los Niveles o las Curvas
El ajuste de niveles y curvas te permite refinar aún más la exposición y el rango tonal de tu foto.
Ajuste de niveles:
- Ve a Imagen > Ajustes > Niveles.
- Ajusta los deslizadores debajo del histograma:
- El deslizador izquierdo controla las sombras.
- El deslizador derecho aclara las luces.
- El deslizador central ajusta los tonos medios.
- Observa cómo los cambios afectan la claridad de la imagen.

Ajuste de curvas:
- Ve a Imagen > Ajustes > Curvas.
- Haz clic en la línea diagonal para añadir puntos de ajuste y arrástralos hacia arriba o abajo.
- Experimenta para realzar los detalles o suavizar áreas específicas.
Paso 6: Realiza la Eliminación de Imperfecciones
Las imperfecciones, como manchas o puntos no deseados, se pueden eliminar fácilmente usando herramientas específicas.
- Herramienta Pincel Corrector (Spot Healing Brush Tool):
- Selecciónala desde la barra de herramientas o presiona J.
- Ajusta el tamaño del pincel en la parte superior.
- Haz clic sobre las imperfecciones para eliminarlas automáticamente.
- Herramienta Parche (Patch Tool):
- Úsala para áreas más grandes. Encuéntrala en el menú de herramientas.
- Selecciona la zona que quieres corregir y arrástrala hacia una parte limpia de la imagen.
Tip SEO: Las fotos limpias y sin imperfecciones atraen más la atención y son más atractivas en redes sociales o páginas web.
Paso 7: Suaviza la Piel
Si estás editando retratos, suavizar la piel puede dar un aspecto profesional y natural.
- Duplica la capa de edición para trabajar solo en la piel.
- Ve a Filtro > Desenfoque > Desenfoque Gaussiano.
- Ajusta el radio para suavizar ligeramente los detalles.
- Crea una máscara de capa (haz clic en el ícono de máscara en el panel de capas).
- Pinta sobre las áreas no deseadas con un pincel negro para aplicar el efecto solo en la piel.
Consejo SEO: Evita suavizar en exceso para mantener un aspecto natural.
Paso 8: Mejora la Nitidez de la Imagen
La nitidez es esencial para resaltar los detalles importantes.
- Ve a Filtro > Enfocar > Enfocar más.
- Si deseas más control, utiliza Filtro > Otros > Paso alto:
- Duplica la capa de edición.
- Aplica el filtro de paso alto y ajusta el radio.
- Cambia el modo de fusión de la capa a Superponer o Luz suave.
Tip SEO: Las imágenes nítidas suelen destacar más en motores de búsqueda y plataformas de fotografía.
Paso 9: Recorta y Encuadra Correctamente
Un buen encuadre puede mejorar significativamente la composición de una foto.
- Selecciona la herramienta Recortar (Crop Tool) o presiona C.
- Ajusta el marco para eliminar distracciones o para aplicar la regla de los tercios.
- Confirma el recorte presionando Enter.
Consejo SEO: Fotos bien encuadradas tienen mayor impacto visual y retienen la atención del usuario.
Paso 10: Guarda tu Imagen
Una vez que hayas terminado con los retoques, guarda tu imagen en el formato adecuado.
- Ve a Archivo > Guardar como.
- Elige un formato:
- JPEG: Ideal para compartir en redes sociales o sitios web.
- PNG: Perfecto si necesitas una imagen con fondo transparente.
- PSD: Guarda una copia con todas las capas editables.
Tip SEO: Utiliza nombres descriptivos para tus archivos, como «retoques-basicos-adobe-photoshop.jpg», para mejorar el posicionamiento en buscadores.
Consejos Finales para Retocar Fotos en Photoshop
- Practica regularmente: La clave para mejorar tus habilidades en Photoshop es practicar y experimentar con diferentes herramientas y configuraciones.
- Usa atajos de teclado: Aprender atajos te hará más eficiente en la edición.
- Evita los excesos: Los retoques deben mejorar la foto, no hacerla irreconocible.
- Adapta tus ajustes: No todas las fotos requieren los mismos cambios. Observa y adapta los pasos según cada imagen.
Conclusión
Realizar retoques básicos en Adobe Photoshop es más fácil de lo que parece, y con esta guía paso a paso, estás listo para mejorar tus fotos como un profesional. Desde ajustes de brillo y contraste hasta la eliminación de imperfecciones y el suavizado de piel, cada paso te acerca a obtener resultados impresionantes.
¿Listo para retocar tus fotos? Practica con estas técnicas y experimenta con diferentes ajustes para perfeccionar tu estilo. Recuerda que una buena edición puede transformar incluso una foto común en una obra de arte.
Video ilustrativo:
https://www.youtube.com/watch?v=gBujdv65g54